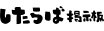レス数が1スレッドの最大レス数(1500件)を超えています。残念ながら投稿することができません。
【news+】ニュース速報スレ【全般】★9
-
チェックポイント4──そもそもメモリは足りている?
今度はタスクマネージャの「パフォーマンス」タブに戻る。左下の「コミットチャージ」の合計値を見てみよう。ここに出ている数字(だいたい400M〜1Gバイトくらいだろう)と、右中央の「物理メモリ」の数字を見比べてみる。
この物理メモリとは、あなたのPCに入っているメモリの容量だ。コミットチャージのほうはWindows自体や、現在動作しているアプリケーションが使っているメモリの量だと思えばいい。
もしこのコミットチャージが物理メモリ量を超えているようなら、あなたのPCはメモリ不足だ。するとどうなるか。
そもそもコンピュータは、積んでいるメモリ容量以上のアプリケーションを動かすことはできなかった。しかしこれでは不便なので、メモリが足りなくなると、あまり使われていないメモリの中身をHDDに待避させ(スワップ)、メモリを空けることができるように進化してきた。HDDを仮想的にメモリとして使うようになったわけだ。この仕組みにより、メモリが少ないPCでもたくさんのアプリケーションを動作させることができる。しかしご存じのとおり、HDDはメモリより遅いので、スワップが発生すると全体的に動作が遅くなる。
あなたのPCのHDDアクセスランプはしばしば点滅し、そのたびにPCの動作が遅くなっているはずだ。こうした状況が頻発するならメモリを増設することで、劇的にパフォーマンスが改善する。ちなみに、特にノートPCの場合は最大メモリ容量を確認すること。場合によってはメモリスロットが1つしかなくて、それが既に埋まっていることもあるので、買いに走る前に確認しよう。
もしメモリの増設ができないなら、チェックポイント3に戻って、たくさんのメモリを使っているが必須ではないアプリケーションを起動させないようにしよう。無駄な常駐ソフトを止めて、自動起動させないようにするだけでも効果がある(8月29日の記事参照)。
チェックポイント5──恒常的に遅くなったらデフラグを疑え
特にアプリケーションを追加したわけでもないのに、最近動作が遅くなっている気がする──。そんなときには、HDDがフラグメンテーション(断片化)していないか確認しよう。
「マイコンピュータ」を開き、HDDを右クリック。「プロパティ」から「ツール」タブを選び「最適化」を選択して確認する。ここで「分析」を行ってみて、赤い「断片化されたファイル」が多いようならビンゴ! 最適化(デフラグ)を行うことで、HDDのパフォーマンスが上がり、ひいては各アプリケーションやWindowsが高速に動作することにつながる。
あるアプリケーションを開いたときに、以前よりもHDDのアクセスランプが長く点くようになったなぁと思ったら、それが合図。デフラグしてみるようにしよう。
|
|
|
掲示板管理者へ連絡
無料レンタル掲示板